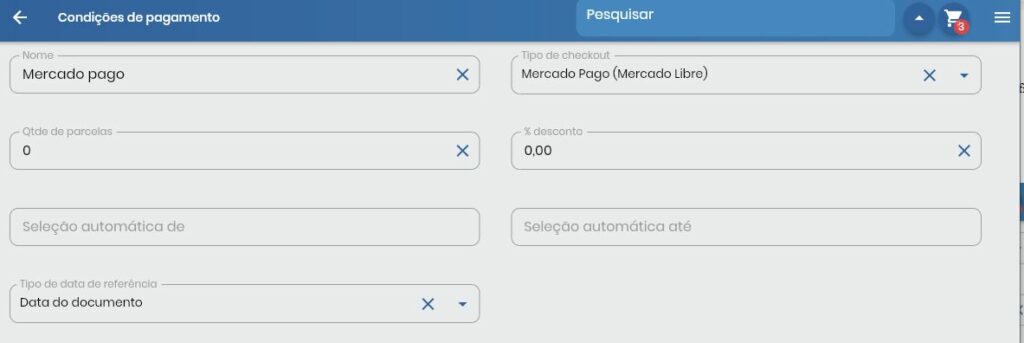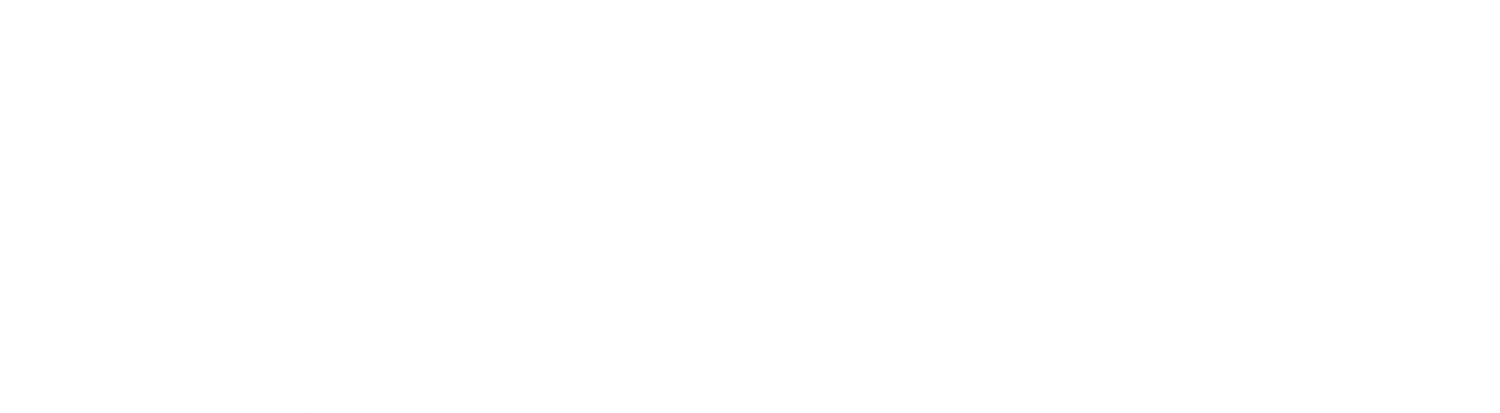A política de preços e descontos é uma estratégia adotada pelas empresas para estabelecer os preços de seus produtos ou serviços, bem como determinar as condições sob as quais descontos podem ser aplicados. Essa política é fundamental para garantir a rentabilidade do negócio, atrair clientes, lidar com a concorrência e alcançar os objetivos de vendas.
Listas de preço
As listas de preço são úteis para as empresas estabelecerem a estrutura de preços de seus produtos ou serviços, comunicarem os valores aos clientes e facilitarem as transações comerciais. Elas podem ser atualizadas periodicamente para refletir alterações nos custos, condições de mercado ou estratégias de negócios.
Siga os seguintes passos para criar ou editar uma lista de preço:
- Através do menu listas de preços, clique em adicionar ou em ver mais para editar uma lista existente.
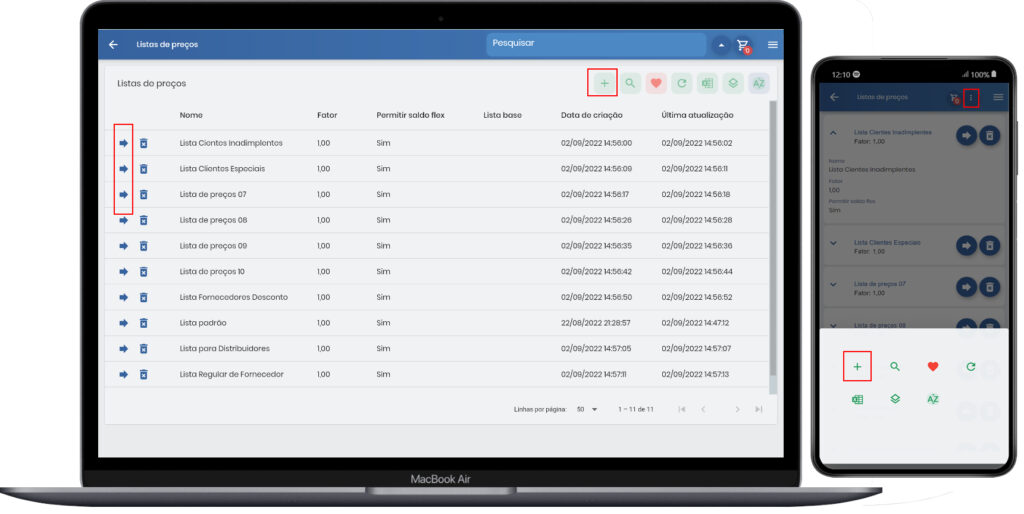
- Informe um nome que identifique a lista.
- Indique se a lista irá permitir o uso de saldos de contas flex para edição dinâmica de preços (saiba mais sobre contas flex nos próximos itens).
- Se os preços da lista forem baseados em uma lista superior, informe a lista superior no campo lista base e em seguida informe o fator de alteração do preço. O fator indicará descontos entre 0.1 e 0.99 em relação aos preços da lista base, e acréscimos entre 1 e 1.99.
- Quando a lista base não for informada, o Vendelo irá preencher o campo fator automaticamente com o valor 1.
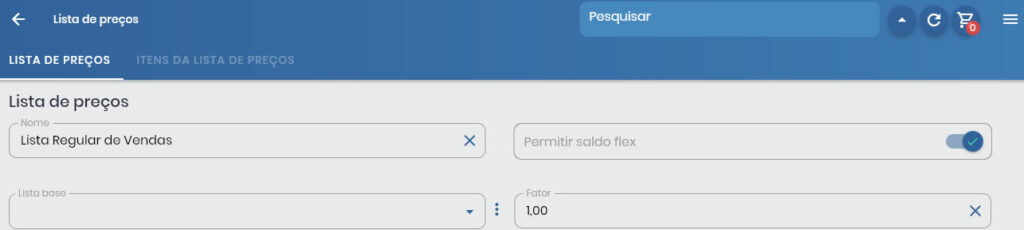
- Na guia Itens da lista de preços, adicione ou altere os preços dos produtos e serviços.
Lembrando que se a lista for baseada em uma lista superior, somente o campo fator poderá ser editado.
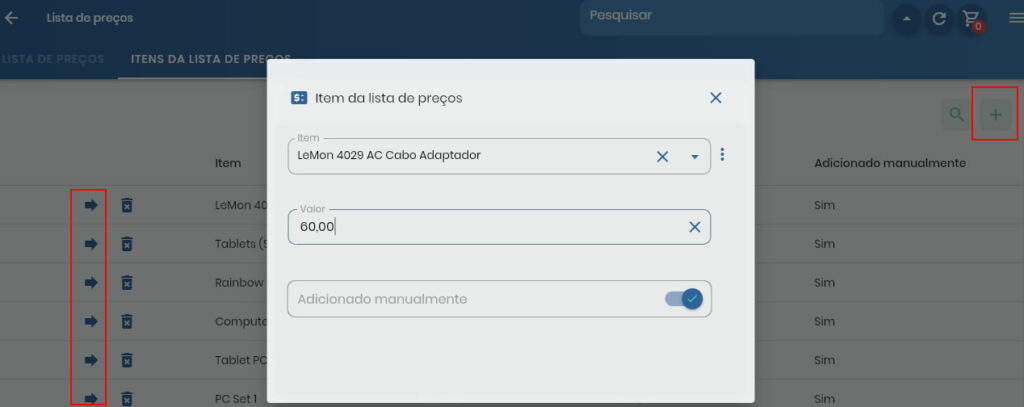
Contas flex
As “Contas flex”, também conhecidas como “Contas correntes”, no contexto do processo de vendas se refere a uma abordagem flexível para lidar com contas ou clientes especiais. Essas contas podem ter requisitos ou necessidades específicas que exigem uma adaptação ou personalização do processo de vendas.
A ideia por trás das contas flex é que as empresas estejam dispostas a ajustar suas estratégias e abordagens de vendas para atender às demandas únicas desses clientes. Em vez de seguir um processo de vendas rígido e padronizado, a empresa reconhece a importância dessas contas especiais e está disposta a adaptar-se a elas.
No Vendelo uma conta flex será criada automaticamente para cada usuário/vendedor cadastrado, mas sua utilização dependerá estritamente da liberação nas listas de preço vinculadas aos clientes. Em outras palavras, a lista de preço deverá estar configurada para permitir o uso do saldo flex.
Os gestores de venda poderão incluir um saldo inicial para cada vendedor, mas a dinâmica mais comum de utilização dos contas flex está relacionada a obtenção de saldo pelo próprio vendedor ao vender um item acima do preço de lista, e poder oferecer como desconto em vendas futuros esta diferença.
Exemplo:
Venda 1: Smartphone com preço de lista em R$ 1.000,00
Vendido por R$ 1.050,00.
Saldo flex: +R$ 50,00
Venda 2: Smartphone com preço de lista em R$ 1.000,00
Vendido por R$ 950,00.
Saldo flex: -R$ 50,00
A exemplo acima simula uma venda acima do preço de lista, onde o vendedor percebeu a oportunidade de acumular saldo em sua conta flex, saldo esse que foi utilizado em uma situação de venda mais complicada, que necessitava da aplicação de um desconto mais agressivo para ter sucesso. Em resumo, a conta flex neste caso permitiu que o vendedor tivesse autonomia sem correr o risco de extrapolar o orçamento definido pela lista.
Adicionando saldos iniciais para as contas flex
- Através do menu Contas Flex, clique em ver mais em uma determinada conta flex.
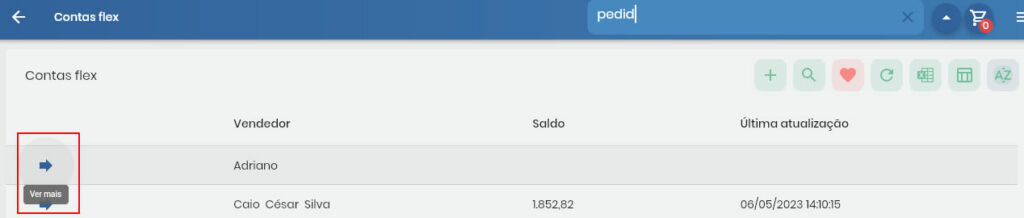
- Na guia lançamentos, clique no botão adicionar.

- No campo ação, selecione crédito manual e informe o valor de saldo inicial.
- Em seguida, clique em Confirmar e fechar, depois clique em salvar para atualizar a conta flex selecionada.
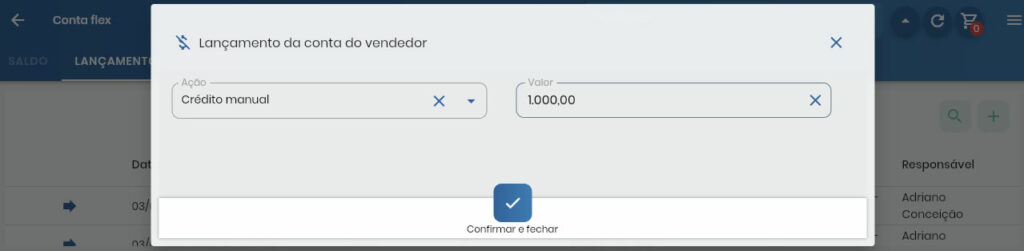
Monitorando o uso das contas flex
Todas as utilizações das contas flex serão registradas com lançamentos automáticos, em casos de uso dos saldos na inclusão de pedidos, ou através de lançamentos manuais, em inclusões de saldos iniciais ou extemporâneos.
Para visualizar a movimentação de uma conta flex, acesse o menu Contas flex e clique em “ver mais” em uma determinada conta.
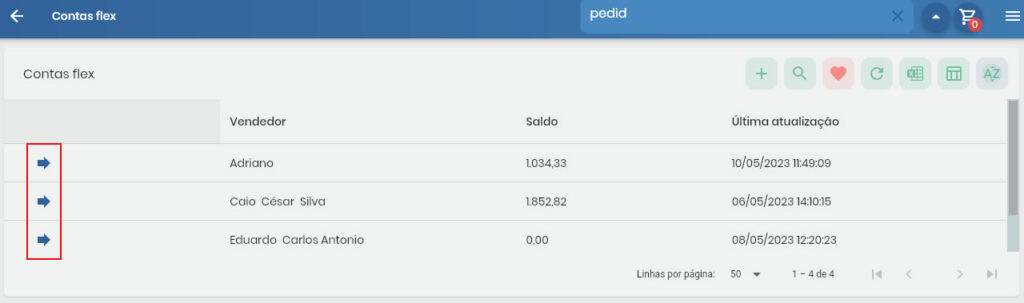
Em seguida, clique na guia lançamentos e veja todas as transações de débito e crédito realizadas para a conta.
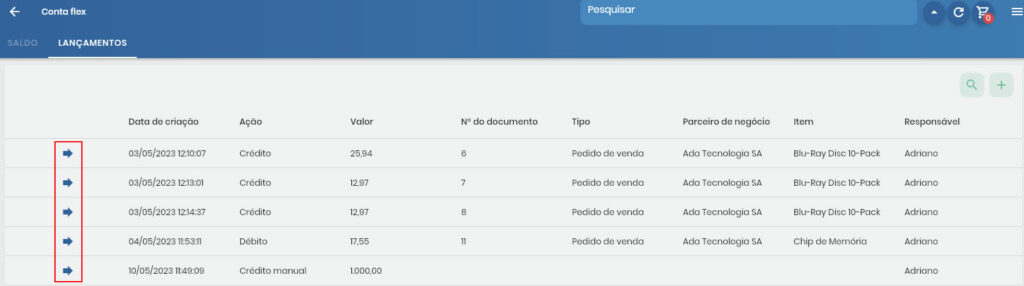
Em uma determinada transação, clique em “ver mais” para visualizar a origem do lançamento.
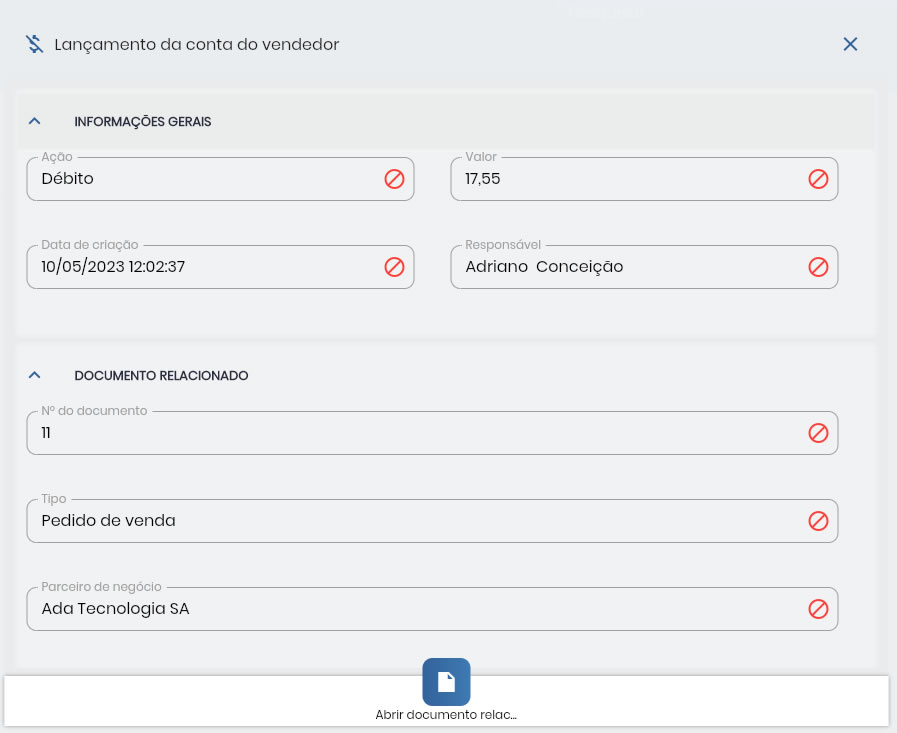
Utilizando o saldo flex em pedidos
Siga os seguintes passos para utilizar o saldo de sua conta flex.
- Ao visualizar a edição de um pedido, na guia itens, clique em “ver mais”.
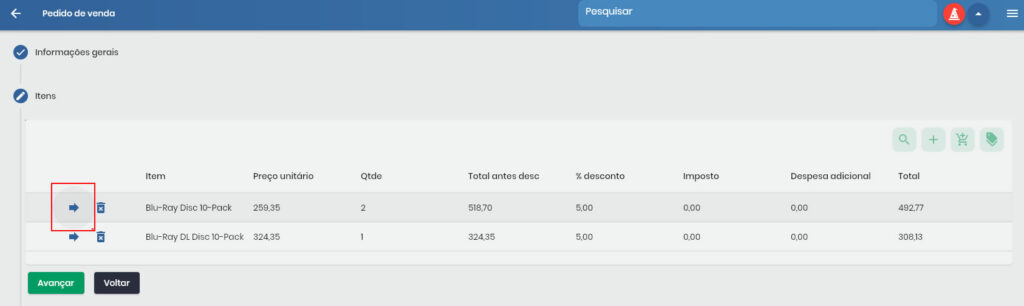
- Detalhes do item serão exibidos, clique em “Utilizar saldo flex”.
Lembrando que esta opção só estará disponível caso liberado na lista de preço utilizada no pedido.
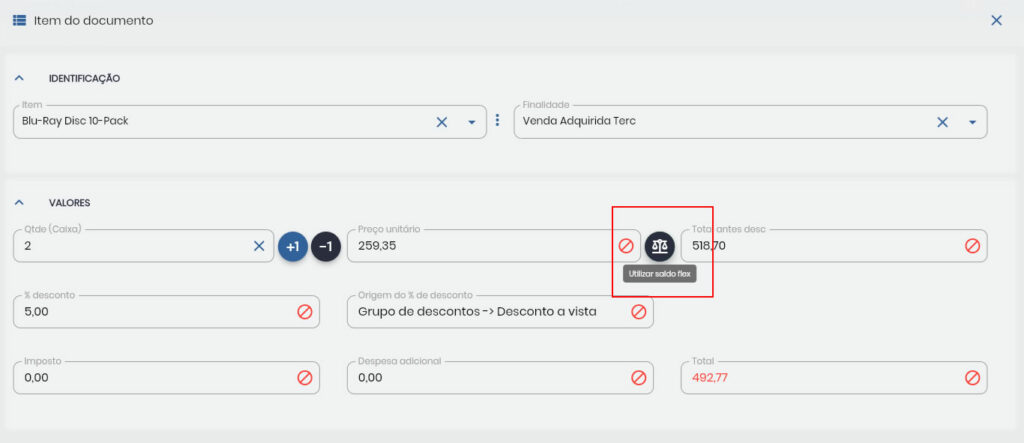
- Para dar descontos adicionais, preencha o campo “% de desconto flex por unidade”.
- Para acrescer o valor unitário e acumular saldo flex, preencha o campo “% de acréscimo flex por unidade”.
- Depois de aplicar o % de desconto, repare que o preço unitário do item será modificado, o que permitirá ainda combinar descontos padrões, de condições de pagamento, vouchers e outros, com o saldo de sua conta flex.
- Atençao, o uso do saldo flex não será exposto para os clientes, pois sua utilização irá editar o preço unitário do item ao invés de editar o percentual de desconto do pedido.
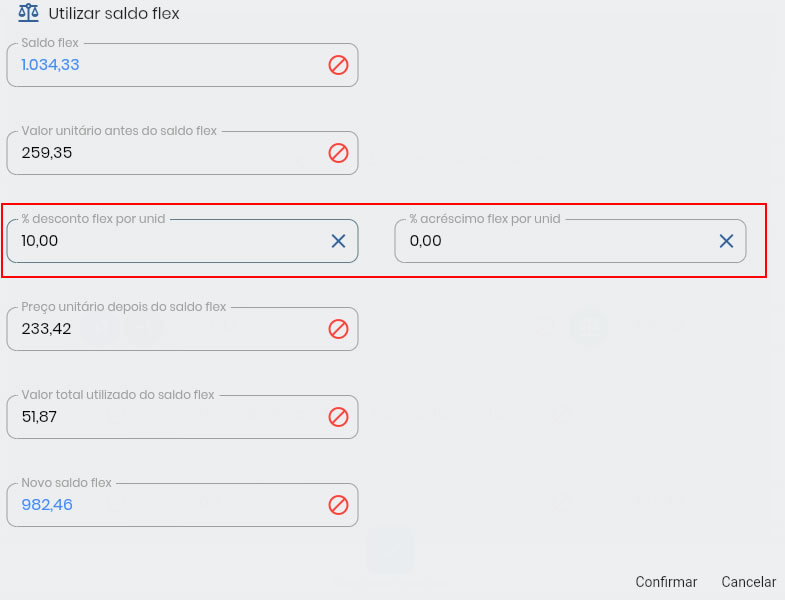
Grupos de desconto
Os grupos de desconto permitem oferecer descontos para grupos de produtos e serviços (departamentos) ou para itens específicos, estes descontos poderão ser automatizados por região, cupons, grupos de clientes ou clientes especificos.
Cupons de desconto (vouchers)
Veja como configurar um cupom de desconto.
- Através do menu Grupos de desconto, clique em adicionar.

- Forneça um nome livre para identificar o grupo de descontos.
- Em seguida, selecione no campo tipo a opção “Cupom de descontos”.
- No campo cupom de desconto, indique a palavra chave que será utilizada para identificar o cupom. Exemplo: BLACK-FRIDAY-2023.
- No campo qtde limite de uso do voucher, indique em quantos pedidos o cupom poderá ser utilizado. Útil para limitar um orçamento por período.
- Em seguida, indique em qual período de tempo o cupom ficará disponível para uso, preenchendo os campos “ativos de-até”.
- Por fim, clique em avançar.
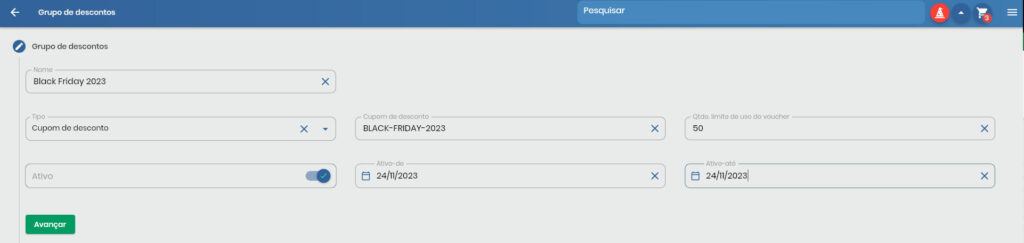
- Na guia Descontos por grupo de itens, informe para quais grupos de itens (produtos e serviços) o cupom de desconto poderá ser utilizado. Informe também o % de desconto que será aplicado para cada grupo.
- Depois de adicionar os grupos que desejar, clique em avançar.
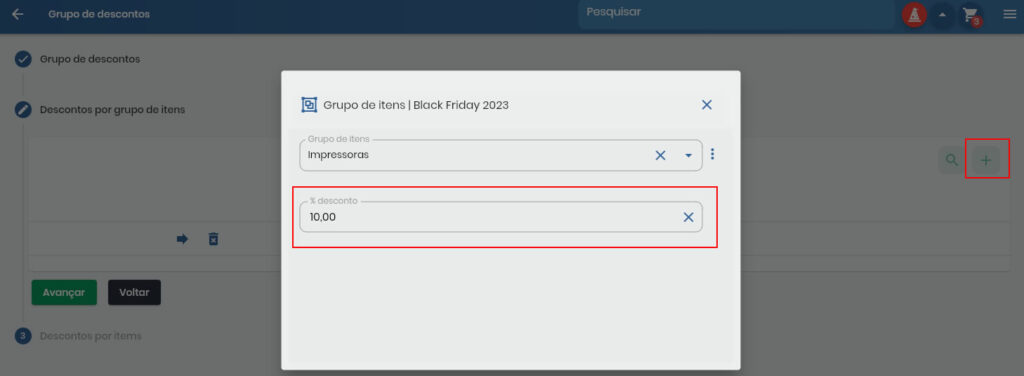
- Na guia Descontos por itens, será possível indicar percentuais de descontos para itens específicos.
- Para isso, clique em adicionar.
- Selecione o item e informe o percentual de desconto desejado.
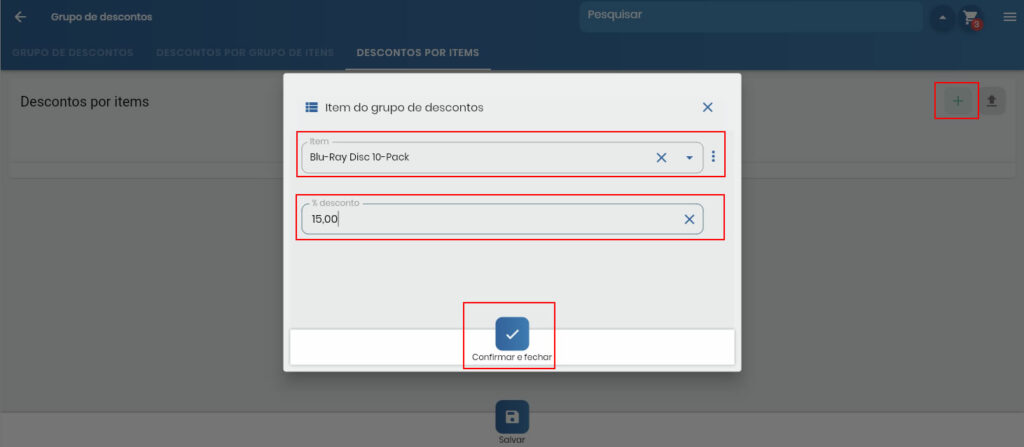
- Se sua lista de itens for muito grande, será possível enviar um arquivo no formato CSV para preenchimento dos descontos. O arquivo deverá conter as colunas “nome do item” e “% de desconto”.
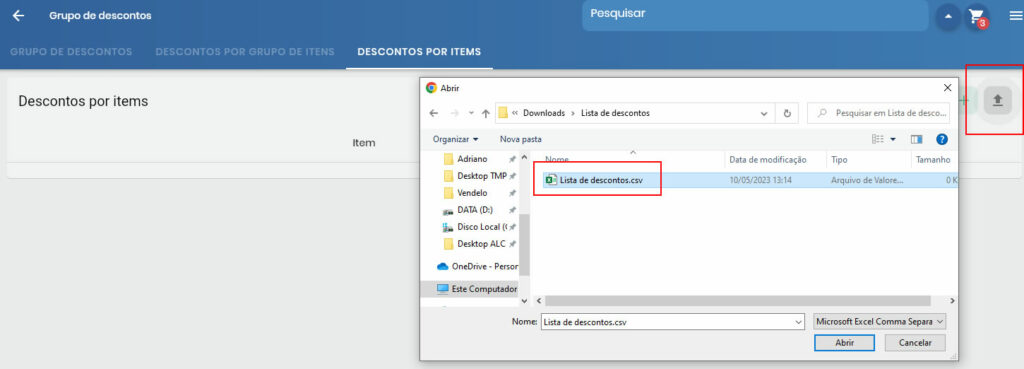
Descontos por território/região
Veja como configurar descontos por região.
- Através do menu Grupos de desconto, clique em adicionar.

- Forneça um nome livre para identificar o grupo de descontos.
- Em seguida, selecione no campo tipo a opção “Território”.
- Selecione o território desejado e indique em qual período (de-até) a campanha de descontos ficará disponível.
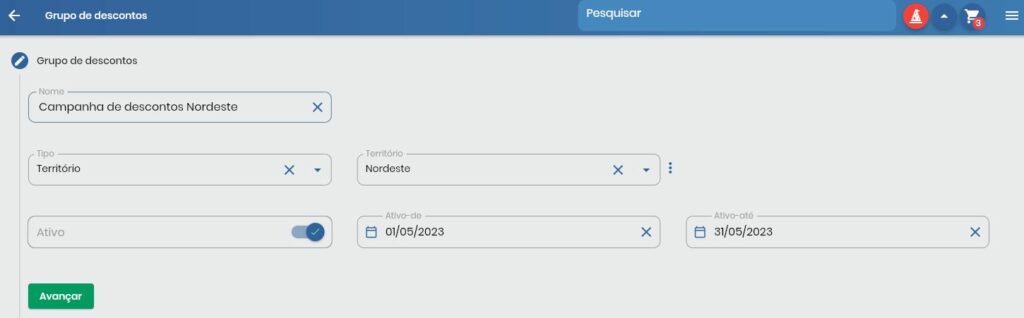
- Após preencher o grupo de descontos, avance para informar para quais grupos de itens ou itens específicos os descontos serão aplicados.
Descontos por cliente
Veja como configurar descontos por clientes.
Através do menu Grupos de desconto, clique em adicionar.

- Forneça um nome livre para identificar o grupo de descontos.
- Em seguida, selecione no campo tipo a opção “Parceiros de negócio”.
- Selecione o cliente desejado e indique em qual período (de-até) a campanha de descontos ficará disponível para o mesmo.
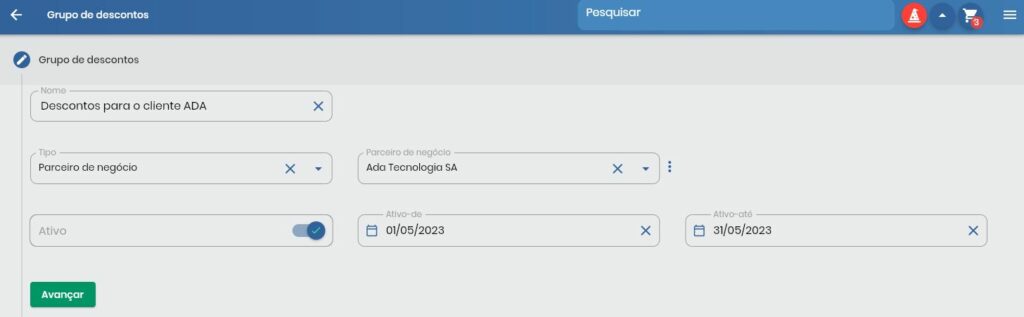
- Após preencher o grupo de descontos, avance para informar para quais grupos de itens ou itens específicos os descontos serão aplicados.
Descontos por grupos de cliente
Veja como configurar descontos por grupos de clientes.
Através do menu Grupos de desconto, clique em adicionar.

- Forneça um nome livre para identificar o grupo de descontos.
- Em seguida, selecione no campo tipo a opção “Grupos de parceiros de negócio”.
- Selecione o grupo desejado e indique em qual período (de-até) a campanha de descontos ficará disponível para o mesmo.
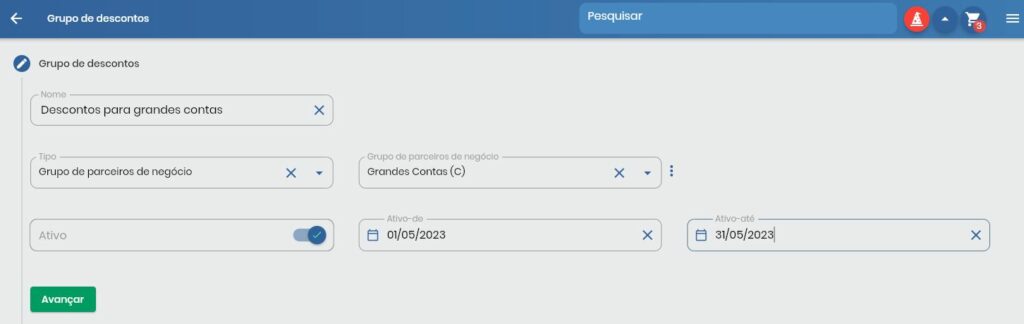
- Após preencher o grupo de descontos, avance para informar para quais grupos de itens ou itens específicos os descontos serão aplicados.
Descontos globais (para todos)
Veja como configurar descontos globais.
Através do menu Grupos de desconto, clique em adicionar.

- Forneça um nome livre para identificar o grupo de descontos.
- Em seguida, selecione no campo tipo a opção “Todos os parceiros de negócio”.
- Por fim, indique em qual período (de-até) a campanha de descontos ficará disponível.
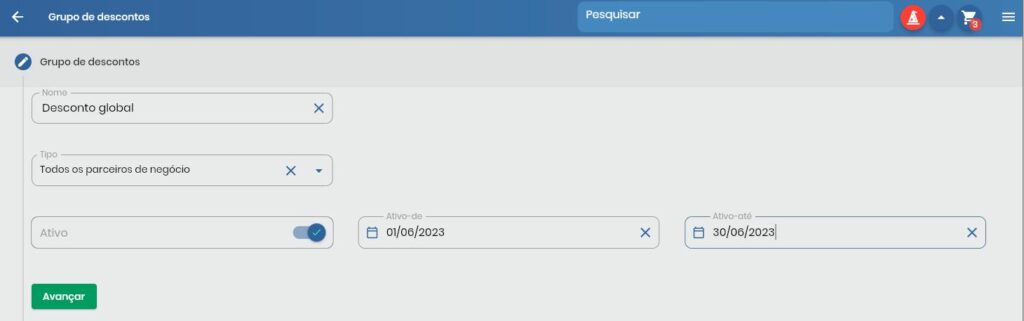
- Após preencher o grupo de descontos, avance para informar para quais grupos de itens ou itens específicos os descontos serão aplicados.
Descontos por período e quantidade
Os descontos por quantidade são incentivos oferecidos para encorajar os clientes a comprar em maior volume. Essa estratégia de precificação é baseada no princípio de que a compra de maiores quantidades de um produto ou serviço deve resultar em um preço unitário mais baixo.
O Vendelo permitirá criar tabelas de descontos por listas de preço, para isso siga os seguintes passos:
- Acesse o menu Descontos por período e clique em adicionar.

- Selecione uma lista de preço para aplicar os descontos.
- Indique até quando os descontos irão ficar disponíveis preenchendo os campos “ativos de-até”. Caso não preenchido, os descontos ficarão disponíveis por tempo indeterminado.
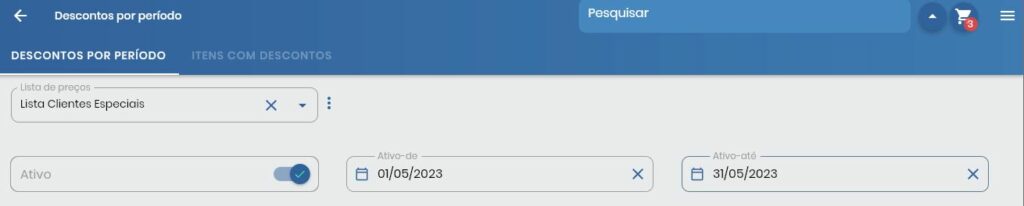
- Em seguida, selecione a guia Itens com descontos e clique em adicionar, você poderá adicionar quantos itens forem necessários.
Se sua lista de itens for muito extensa, você poderá enviar um arquivo no formato CSV contendo as colunas nome do item e % de desconto.

- Na guia item com descontos, selecione o item (produto ou serviço) e informe o percentual de desconto a ser aplicado para a lista de preço selecionada na etapa anterior.
Em nosso exemplo, não iremos informar um desconto para o item, pois iremos permitir descontos somente quando algumas faixas de quantidade forem atendidas.
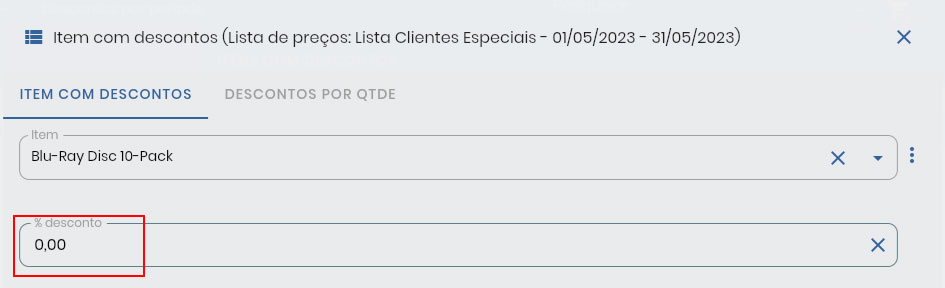
- Após selecionar o item, clique na guia Descontos por quantidade e clique em adicionar.
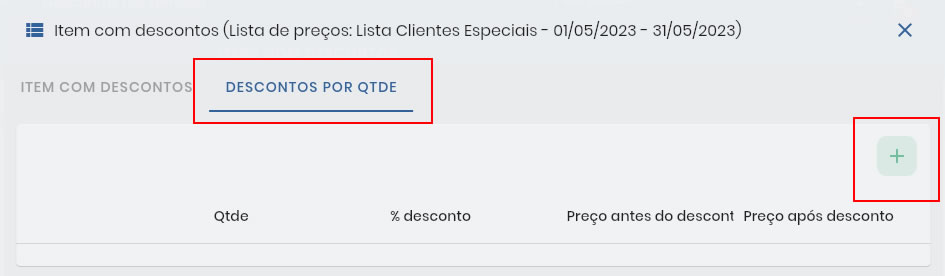
- Informe a quantidade de partida para aplicação do desconto e o percentual desejado.
No exemplo abaixo, entre 1 e 9 não seria fornecido descontos, entre 10 e 14 seria fornecido 5%, entre 15 e 19 seria fornecido 10% e acima de 20 seria fornecido 18% de desconto. - Após informar as faixas de desconto por quantidade, clique em Confirmar e fechar e repita o processo para os demais itens.
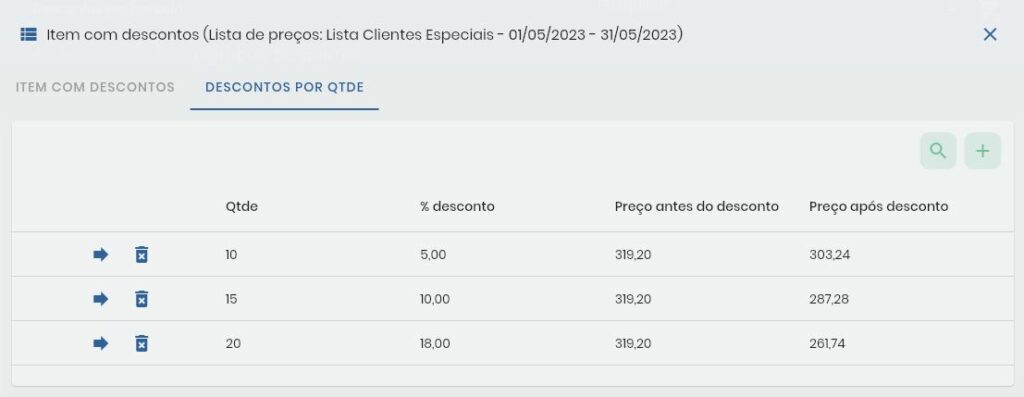
Condições de pagamento
As condições de pagamento referem-se a configurações ou parâmetros que são definidos para determinar como os pagamentos são processados e gerenciados dentro de um sistema. Essas condições são importantes para garantir que as transações financeiras sejam registradas corretamente e que os pagamentos sejam tratados de acordo com as políticas e práticas da empresa.
Para criar ou editar condições de pagamento existentes, siga os seguintes passos:
- Acesse o menu Condições de pagamento e clique em adicionar ou em ver mais, para editar uma existente.
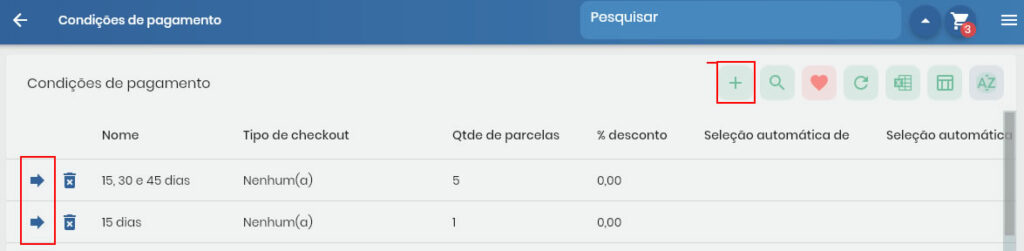
- Informe um nome de fácil identificação para condição de pagamento.
- Em seguida, informe o tipo de checkout.
Selecione Mercado Pago para oferecer diversos meios de pagamento online no momento da inclusão de pedidos (saiba mais),
ou selecione a opção “nenhum”, para casos onde os pagamentos devam ser programados para serem realizados após a emissão das nota fiscais. - Caso o tipo de checkout seja preenchido com o valor nenhum, informe os campos Qtde de parcelas e % de desconto.
- Os campos seleção automática de-até, devem ser preenchidos com uma faixa de valor monetário. Exemplo: de 0 a R$ 1.500,00.
Esta faixa de valor irá fazer com que o Vendelo selecione a condição de pagamento automaticamente dependendo do valor do pedido, sobrepondo a condição de pagamento vinculada ao cliente em seu cadastro.
Condição de pagamento sem checkout online
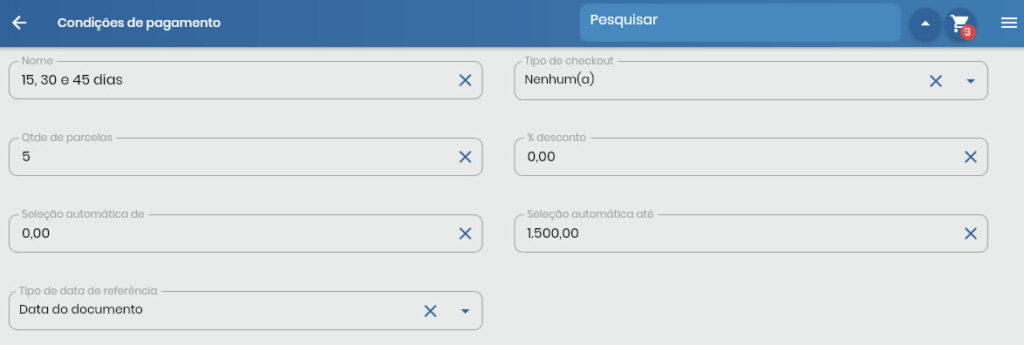
Condição de pagamento com checkout online.